How To Schedule Texts On Iphone
Apple does not include any profiles in iPhones that allow you to mute the phone or silence notifications. Previously, you could silence notifications by putting your phone in Do Not Disturb (DND) mode. Is this method still valid in iOS 15, and are there any other ways to silence iPhone notifications in iOS 15? Find the answer here.
Get Notifications Quietly in iPhone
1. Using Ring/Silent Switch
One of the easiest and fastest ways to silence notifications and alerts is to use the physical Ring/Silent switch present on the left side of the iPhone. Press the switch downwards to put your phone in silent mode. The new notifications will arrive silently on your iPhone.
However, the phone will vibrate if the vibration mode is enabled. Go to Settings > Sound & haptics, and turn off the toggle next to Vibrate on Silent to disable vibrations in silent mode.
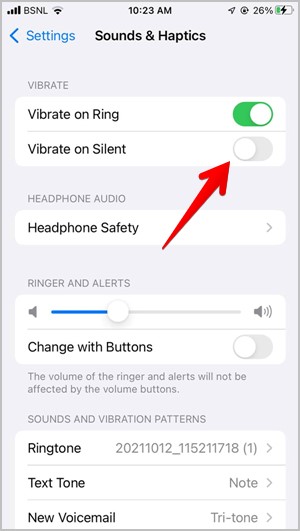
Note: iPhone doesn't show any icon or symbol when silent mode is enabled, do remember to turn it off when not in use.
In case the physical Ring switch isn't working on your iPhone, you can enable AssistiveTouch button to mute your phone. To do so, go to Settings > Accessibility > Touch > AssistiveTouch. Enable it. Once enabled, tap on the floating AssistiveTouch button and select Device from the menu followed by Mute.
2. By Putting Phone in Do Not Disturb Mode
The above method has the drawback that it silences notifications for all apps and contacts. It does not allow you to make exceptions. That's where Do not disturb mode comes into the picture. But, you will not find Do not disturb directly in Settings in iOS 15. Then, where is the Do not disturb mode? It has been relocated to Settings > Focus.
Basically, Apple has upgraded the Do not disturb mode and created its doppelgangers that can be used to deliver notifications quietly depending on the situation. For instance, you have Driving, Fitness, Meditation, etc., Focus modes apart from Do not disturb mode. These Focus profiles offer additional features besides letting you silence notifications/calls, such as you can select different home screens. Know more about Focus modes in iPhone.
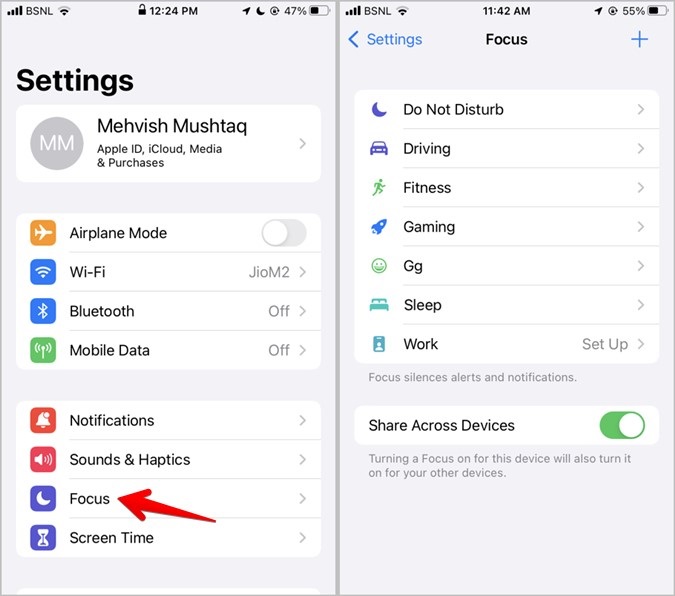
To silence notifications using Do not disturb mode, go to Settings > Focus > Do not disturb. Enable the toggle next to Do not disturb. That will silence the notifications, calls, and alerts from everyone. However, you can create exceptions for people and apps. Tap on People or Apps under the Allowed Notifications section and add the people/apps that can send notifications when DND is active. In case you don't want anyone to disturb you, leave them blank.

However, phone calls from your Favorites are enabled by default. If you want to silence those calls as well, tap on People under Allowed notifications followed by Calls from. Select No one. You can also turn off Allow repeated calls setting on this page.
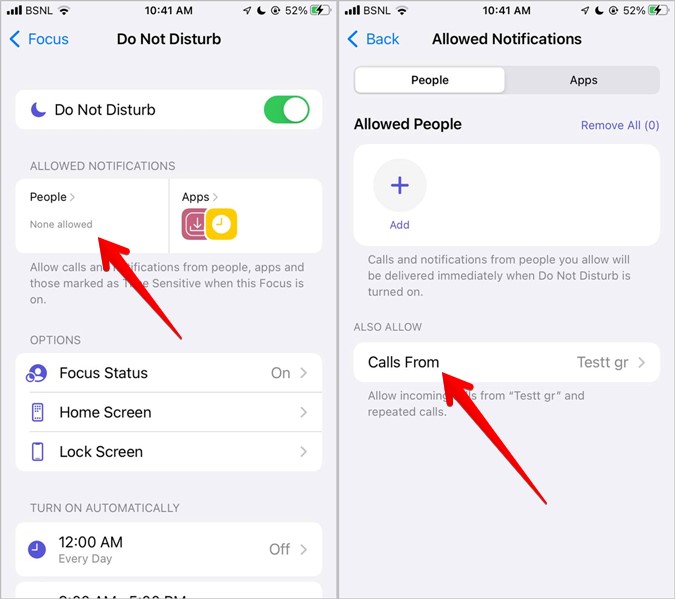
Similarly, time-sensitive apps such as messages can send notifications in DND mode. To disable it, go to Apps under the Allowed notifications section. Tap on the Apps tab and turn off the toggle next to Time-sensitive.
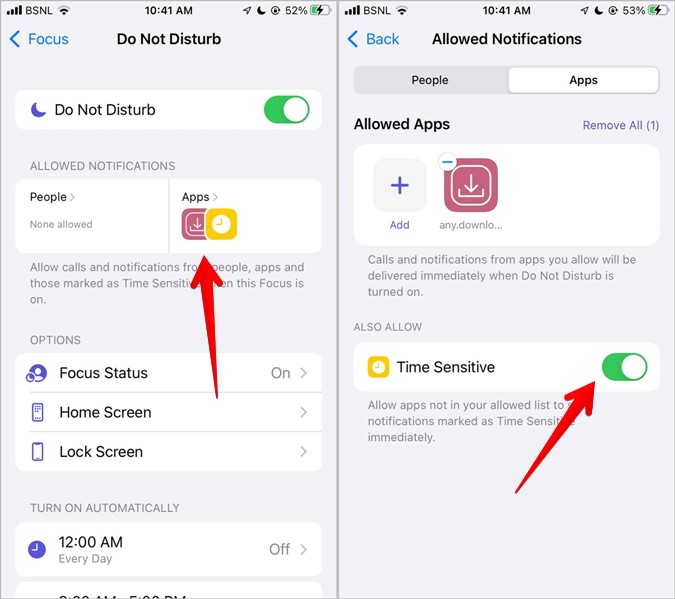
You can enable or disable the Do not disturb mode from Control Center as well. Tap on the Focus button in Control Center and select Do not disturb mode to enable it. You can also schedule DND mode so that it activates automatically at the preferred time. Check out other interesting tips to use Do not disturb mode in iPhone.
Please note that when Do not disturb mode or any other Focus profile is active in iOS 15, your contacts will see a banner in supported apps that your notifications are silenced. This is because of the Share Focus status feature. You can disable it in each Focus profile. Similarly, you can customize other Focus profiles and use them to silence notifications.
3. By Turning off App Sounds
If you want to silence or turn off notifications from a selected few apps only, you can do that too. Go to Settings > Notifications. Scroll down and tap on the app whose notifications you want to turn off. On the next screen, turn off the toggle next to Sounds.
By doing so, the notifications will show up silently on the lock screen and in the Notification center. In case you don't want to receive any notifications, turn off the toggle next to Allow notifications. You will need to open the app to see new notifications.
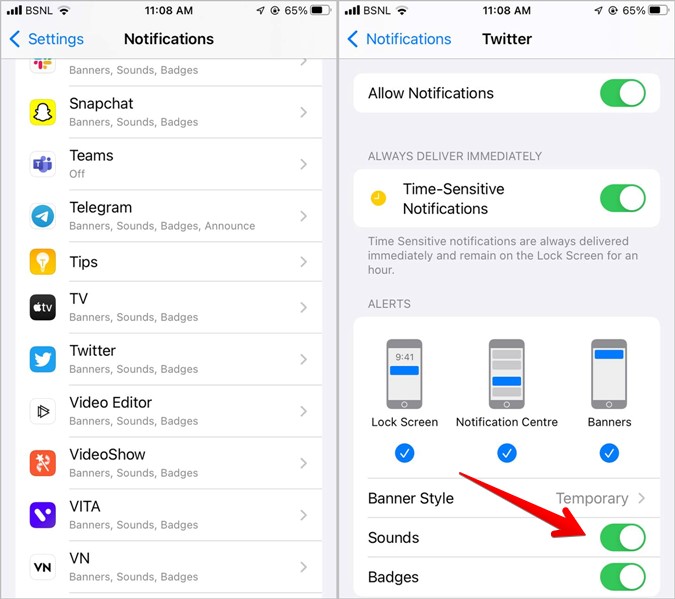
4. Temporarily Mute App Notifications
The above method will silence app notifications permanently until you manually enable them again. You can also mute app notifications temporarily.
For that, open the Notification center and slightly swipe left on the notification. Tap on Options. Select Mute for 1 Hour or Mute for Today. You can also disable notifications permanently from here by tapping Turn off.
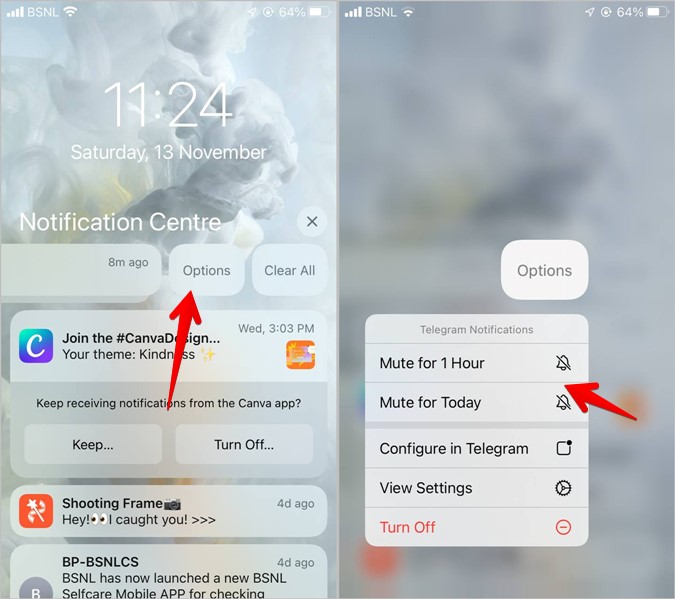
Any new notification will show up in the Notification center without playing the alert tone. To unmute an app, swipe left on the notification, select Options followed by Unmute.
5. Add Apps in Scheduled Summary
The Scheduled summary is another useful feature to silence notifications in iOS 15. This feature basically silences notifications from the selected apps and displays them at scheduled times instead of when they arrive. This feature comes in handy to silence notifications from apps that keep on sending unnecessary notifications. You can check these notifications whenever you have time or at the summary time.
To use the Scheduled summary feature, go to Settings > Notifications > Scheduled summary. Enable the toggle for Scheduled summary. Scroll down and enable the toggle for the apps whose notifications you want to summarize. You can also change the summary schedule time under the Schedule section.

6. Mute Individual Contacts in Messages
If someone is bothering you in the Messages app, you can mute them to silence their message notifications. For that, open the chat thread with the person in the Message app. Tap on their name at the top. Enable the Hide Alerts toggle. Alternatively, swipe left on the chat in the chats list and tap on the Bell icon. Similarly, you can mute other contacts in the Messages app.

Once you mute a contact, you will see a bell icon with the bar on it next to their name in the chat list.
Frequently Asked Questions (FAQs)
How to Silence Message Notifications
In addition to the above methods, if you want to turn off message notifications, go to Settings > Messages > Sounds. Select None to disable sound alerts for messages. To completely turn off notifications, turn off the Allow notifications toggle.
Does Do Not Disturb Mode Silence Alarms
No. DND will not silence alarms.
Understand iPhone Notifications
Notification Settings in iPhone can get a bit intimidating. Find out what's the meaning of various iPhone notification settings. Also, check our guide in case notifications are not working on your iPhone.
Mehvish
Mehvish is a technology enthusiast from Kashmir. A computer engineer by degree, she's always been keen to help when someone finds technology challenging. Her favorite verticals include how-to guides, explainers, tips and tricks for Android, iOS/iPadOS, Windows, social media, and web apps.
How To Schedule Texts On Iphone
Source: https://techwiser.com/silence-notifications-iphone/
Posted by: brownpridge80.blogspot.com

0 Response to "How To Schedule Texts On Iphone"
Post a Comment