How To Change Your Password For Iphone
AppleInsider is supported by its audience and may earn commission as an Amazon Associate and affiliate partner on qualifying purchases. These affiliate partnerships do not influence our editorial content.
Your face makes for a very good security check, but your passcode remains a weak spot. Here's how to change it to keep your iPhone data safe by changing your lock screen passcode.
People tend to make passcodes that are dangerously easy to guess. Companies that impose passcodes, tend to make them long and convoluted enough that users avoid their phones locking. In either case, you can be open to someone gaining access to your phone — and that can mean to everything you store on your iPhone.
Some opportunist who sees your unlocked iPhone, or guesses that your passcode is your pet's birthday, could have access to your bank accounts, or any retail stores that you have stored information. They'll certainly have access to your email and that means they can log in to any site you use, and choose Change Password.
Although Apple talks most about biometric security, Face ID and Touch ID, you still use a passcode. You'll use that because you're wearing a face mask so Face ID doesn't work, or you're wearing gloves so Touch ID won't.
Or, more commonly, you've let your iOS device's battery run down to nothing. Once you recharge it and start it up, you must enter the passcode before you can enable Face ID or Touch ID.
So you need it quite often and therefore it's handy to make it memorable. But you can change it often to protect yourself, and you can also elect to replace the digits with an alphanumeric mix of numbers and letters.
How to change your Face ID iPhone lock screen password
- Open Settings and tap on Face ID & Passcode
- When prompted, enter your current six-digit passcode
- Scroll down to Change Passcode
- Again, enter your old passcode
- You'll next be prompted for a new passcode but before you enter it, tap on Passcode Options
- Choose from setting up a 4-digit code, or two types of custom passcode
If you have an older iPhone, or an iPad with Touch ID instead of Face ID, the steps are the same. You just choose Touch ID & Passcode at the start.
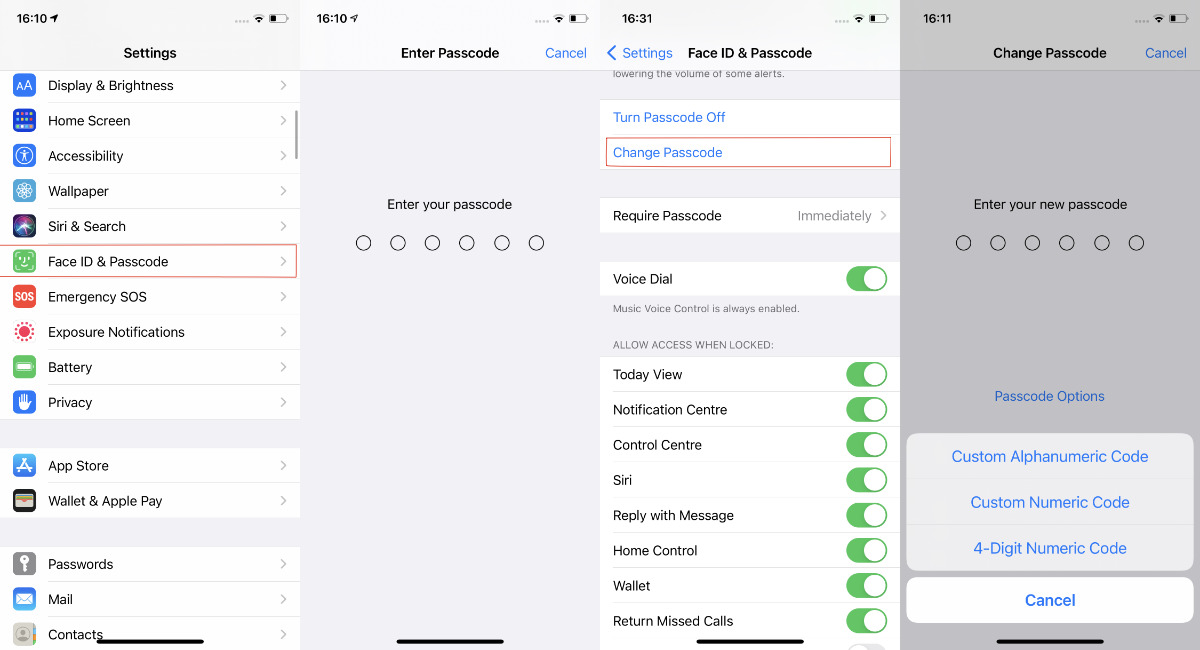
You'll be prompted to enter your current passcode before you can set a new one
Whatever biometric security you have, you do rather undermine it if you elect to use the four-digit passcode option. However, that is simpler and more convenient than the two custom options.
Those let you set up either a Custom Numeric Code, or a Custom Alphanumeric Code. If you want to be the safest you can, choose the latter and enter a new password- or pass-phrase-like code.
As is usual for Apple, the company has provided a middle ground between something being easy to use, and yet secure. Although the custom alphanumeric code is significantly harder to break, and will take more time to penetrate than a straightforward one consisting solely of digits, Apple defaults to recommending the six-digit passcode.
It's done so since iOS 9 in 2015.
You may just have missed that fact if you use a four-digit code and haven't changed it in five years or more. If that's the case, now would be a very good time to pick a new six-digit passcode.
How To Change Your Password For Iphone
Source: https://appleinsider.com/articles/21/01/07/how-to-change-iphone-lock-screen-password-and-why
Posted by: brownpridge80.blogspot.com

0 Response to "How To Change Your Password For Iphone"
Post a Comment